Google Adwords has a few dynamic ad features, such as adjusting headlines on the fly based on a users search query. Those that have created and written ads for a paid search campaign may already be familiar with Dynamic Keyword Insertion (DKI). The value of these functions help increase the relevance of an ad when it’s displayed in paid search.
What is Dynamic Keyword Insertion?
DKI is a short function that allows an AdWords headline to be dynamically changed to match the query the searcher used. So, if AdWords matches your ad from a particular AdGroup to a query, it will swap out the headline to whatever the searcher used in the search field. When you create an ad, using the {KeyWord:} function makes this happen.
For example, if you create an ad, and use {KeyWord:Chocolate Cake Recipes} in the headline field, it is informing Google to dynamically insert the keywords used by the searcher as your headline. The portion after the “:” tells Google AdWords what the headline should be if their query doesn’t fit into the headline field due to character limits. So if someone types in Types of Cake Recipes, that will be the headline of the your ad. If someone types in birthday cake recipes that feed 14 people, Google AdWords will put Chocolate Cake Recipes in the headline instead.
But that’s not what we are here for, is it? The intricacies of DKI is for another post on another day, but not today friends! Today is about a little known and little used ad function called the Countdown Function.
Google Ads Countdown Function
There is a little used function that an be used with Google AdWords called the countdown function. Whereas dynamic keyword insertion is reserved for headlines, the countdown function is reserved for the description field.
When would you use the Countdown Function?
Let’s say you are a retailer that has a sale on blue widgets running through the end of the month. You want to encourage people to buy as many blue widgets as possible, at the new great sale price you are offering. As retailers, we know that scarcity and the fear of missing out can drive sales. That’s why TV commercials are filled with “Only 5 days left!” or Amazon will add “Only 8 left in stock – order soon” next to products. The idea of missing the sale price or the product encourages people to buy now.
With a tiny bit function, that type of CTA can be added to an ad, and automatically update for you as the days/hours tick by. It makes your ad responsive to the time when the search took place, and makes the CTA dynamic. Before we get much further, time zones do play a factor here. I’ll mention why at the end, but let’s first look at the function itself and how it works.
The AdWords Countdown Function
This is the function you would put in the description field of your ad:
[wps_clipboard]{=COUNTDOWN(”yyyy/MM/dd HH:mm:ss”,”language”,daysBefore)}[/wps_clipboard]
It looks a bit complicated, but let’s break down each section. I’ll separate each part of the function and tell you what it does.
- {=COUNTDOWN – this tells AdWords you want to insert the countdown function into the ad, and to run it based on the parameters you set in the rest of the ad.
- yyyy/MM/dd – this parameter tells the function what day the sale time ends.
- HH:mm:ss – this parameter tells the function what time, down to the second, the sale time ends. This is noted in 24-hour time. So if the sale ends at 3PM, you would put 15:00:00 here.
- language – this parameter tells Google what language it should use, since it is dynamically inserting something into the ad. If you want it to be english, put in en-US.
- daysBefore – this parameter tells Google when to start the countdown function. If you want to start 7 days before the end day, put a 7 here. The function will start 7 days before the end point you indicated.
Let’s go back to our blue widget sale example. Let’s say the sale lasts until the end of the month, and during the sale customers can get 20% off the normal price. We want our ads to reflect this, with a dynamic CTA that encourage people to buy before the sale is over. We also want the parameter to begin the week before the sale ends. We would build the parameter like this:
[wps_clipboard]{=COUNTDOWN(”2018/08/31 24:00:00”,”en-US”,7)}[/wps_clipboard]
That tells Google Ads to insert the countdown function into our ad, that the sale ends on Aug, 31, 2018 at midnight, to use US English, and to start the countdown 7 days before the end time we noted.
Inserting the Countdown Function into Ad Text
Okay, so we have our function figured out. How do we insert it into ad text? This function can only be used in the description field in the ad creation process. In our example, we want to tell people of the 20% off sale, and prompt them to hurry as the sale is ending soon. So, in the description field, we would write:
Sale on our blue widgets. Get 20% off for a limited time. Sale ends in {=COUNTDOWN(”2018/08/31 24:00:00”,”en-US”,7)}!
When the ad is shown it will say:
Sale on our blue widgets. Get 20% off for a limited time. Sale ends in 5 days!
The function will countdown days, then flip to hours, then flip to minutes. So it would switch from “Sale ends in 5 days!” to “Sale ends in 14 hours!” to “Sale ends in 28 minutes!” Be aware of character limits as you include this in your ads.
Is there an Easier Way?
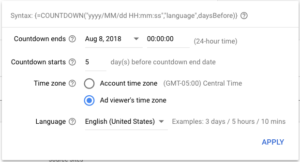
YEP! Once you start to type in {=COUNTDOWN Google will pop over an overlay where you can simply fill in the boxes for the parameters. Work your way through the options and Google will build the function for you, and insert it into your ad. I could have just jumped right to this, but it’s important to know what the functions are, what they do and how they work.
When you use the countdown feature, it will alter the ad text based on the searchers time zone. If you are in New York, but the searcher is in California, the end time of the sale will be noted based off their time zone, not yours in New York. If you have an e-commerce system that will automatically stop the sale at midnight on Eastern Standard Time, you could frustrate shoppers in California.
There is a way to adjust for this. A small modification to the countdown parameter will force AdWords to use the time zone the AdWords account is set to, not the time zone of the searcher.
So in this case, instead of using {=COUNTDOWN(”2018/08/31 24:00:00”,”en-US”,7)} we would use {=GLOBAL_COUNTDOWN(”2018/08/31 24:00:00”,”en-US”,7)}
Adding in GLOBAL_ in front of COUNTDOWN forces AdWords to use the AdWords account time zone that was chosen when the account was opened up. If it was set to EST, then the time shown in the ad will pivot around EST regardless of the searchers time zone. In the overlay that Google shows to help you select parameters, it will prompt you to select a time zone with the option of “Account Time Zone” or “Ad Viewers Time Zone.”
Summary
You may not use the countdown function very often, but it can be a powerful feature to help your ads stand out and encourage people to convert. You can manually craft your own countdown function or use Google’s helpful overlay. Either way, it’s important to know what the function is and how it works. It does lead us to another topic of how do we automatically disable/pause ads that highlight the sale? We’ll cover that in a future how-to.



